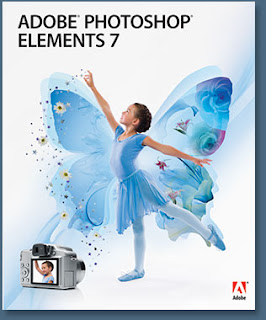
போட்டோஷாப்பில் செயற்கையாக மழை பெய்யும் எஃபெக்ட்டை எளிதான முறையில் ஒரு ஒளிப்படத்திற்கு எவ்வாறு உருவாக்குவது என்று பார்ப்போம். (Add Rain effect to a photo in Photoshop)
1.வெளிப்புறத்தில் எடுக்கப்பட்ட ஒரு நல்ல ஒளிப்படத்தை போட்டோஷாப்பில் திறந்து கொள்ளவும்.
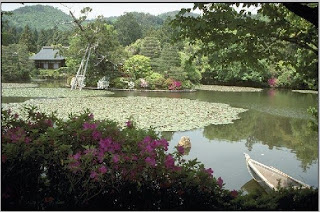 2.Ctrl + J அழுத்தி புதிய லேயரை உருவாக்கவும். படத்தின் Brightness/ Contrast அளவுகளை சரிசெய்துகொள்ளவும்.
2.Ctrl + J அழுத்தி புதிய லேயரை உருவாக்கவும். படத்தின் Brightness/ Contrast அளவுகளை சரிசெய்துகொள்ளவும்.
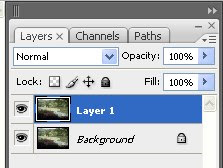 3.Background மற்றும் Foreground வண்ணங்கள், வெள்ளை மற்றும் கருப்பாக இருக்கவேண்டும். இதற்கு D அழுத்தவும்.
3.Background மற்றும் Foreground வண்ணங்கள், வெள்ளை மற்றும் கருப்பாக இருக்கவேண்டும். இதற்கு D அழுத்தவும்.
4.Filter மெனுவிற்கு சென்று Render->Clouds கிளிக் செய்யவும்.இப்போது உங்கள் படம் இப்படி இருக்க வேண்டும்.
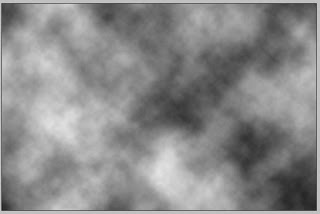 5.Filter மெனுவிற்கு சென்று Noise-> Add Noise கிளிக் செய்து வரும் பெட்டியில்
5.Filter மெனுவிற்கு சென்று Noise-> Add Noise கிளிக் செய்து வரும் பெட்டியில்
60 என்ற மதிப்பைக் கொடுங்கள். கீழ்வரும் வருமாறு Gaussian, Monochoromatic என்பதையும் டிக் செய்யவும்.
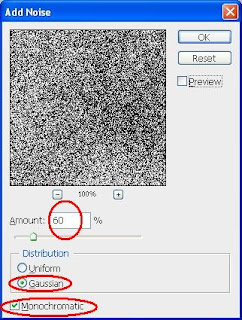 இப்போது படம் முழுவதும் புள்ளிப்புள்ளியாய் இருக்கும்.
இப்போது படம் முழுவதும் புள்ளிப்புள்ளியாய் இருக்கும்.
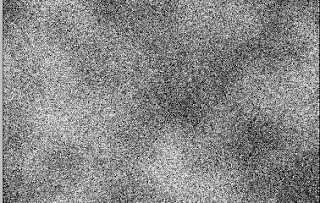 6.Filter மெனுவில் Blur->Motion blur கிளிக் செய்யவும். பின்வரும் விண்டோவில்
6.Filter மெனுவில் Blur->Motion blur கிளிக் செய்யவும். பின்வரும் விண்டோவில்
Angle என்பதில் 73 என்ற மதிப்பையும் Distance என்பதில் 10 என்ற மதிப்பையும்
கொடுங்கள்.
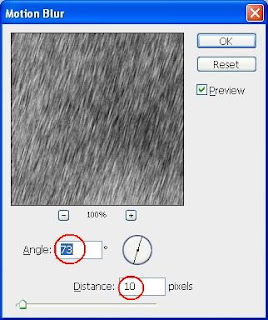 இப்போது படம் அடர்த்தியான புள்ளிகளாய் இருக்கும்
இப்போது படம் அடர்த்தியான புள்ளிகளாய் இருக்கும்
 7.Layer1 ன் Blending mode ஐ Screen க்கு செட் செய்யவும்.
7.Layer1 ன் Blending mode ஐ Screen க்கு செட் செய்யவும்.
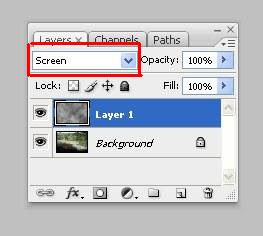 8.Ctrl + L அழுத்தி வரும் Levels பெட்டியில் நடுவில் உள்ள புள்ளியை உங்கள் படத்திற்கு ஏற்றவாறு நகர்த்தவும்.
8.Ctrl + L அழுத்தி வரும் Levels பெட்டியில் நடுவில் உள்ள புள்ளியை உங்கள் படத்திற்கு ஏற்றவாறு நகர்த்தவும்.
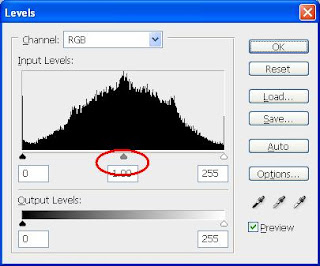
இப்போது உங்கள் படத்திற்கு மழை பெய்த எஃபெக்ட் கிடைத்து விடும். பயன்படுத்திப்பார்த்து உங்கள் கருத்தைச் சொல்லுங்கள்.
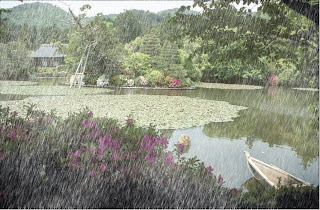
நன்றி!
| Tweet | |||






மிக்க நன்றி. அருமையாக உள்ளது.
ReplyDeleteநல்லாஇருக்கு நண்பா , உங்கள் புகழ் மென்மேலும் உயர ஏன் மனமார்ந்த வாழ்த்துக்கள்
ReplyDeletethanks prakash and sasikumar
ReplyDeleteஇவ்வளவு எளிதா
ReplyDeleteஅப்படியே மழையை அனிமேட்டி காமிச்சிடுங்க ஐயா!
நல்லா இருக்கு நண்பா
ReplyDeleteநான்செய்து பார்த்தேன்
ஆனால் படம் அவ்வளவு தெளிவு இல்லை....
Thanks i try it, superb
ReplyDeleteawesome.pls keep continue....
ReplyDeletePRAKASH said...
ReplyDeleteமிக்க நன்றி. அருமையாக உள்ளது.
மிக்க நன்றி. அருமையாக உள்ளது.
ReplyDeleteமிக்க நன்றி. அருமையாக உள்ளது....
ReplyDeleteநல்ல பதிவு நண்பா நற்புக்காக mullaimukaam.blogspot.com
ReplyDeleteIt's fantastic.Thank you.
ReplyDelete