 அலுவலங்களில் MS Excel தான் பல வழிகளில் பயன்படுத்தப்படுகிறது. எக்சலில் நமக்குத் தெரியாத பல பங்சன்கள் உள்ளன. உபயோகப்படும் இரண்டு பங்சன்களை இன்று பார்ப்போம். Sum மற்றும் Count பங்சன்கள் நமக்குத் தெரியும். Sum என்பது எண்களில் அமைந்த தகவல்களை கூட்ட உதவுகிறது. அதே போல count என்பது எத்தனை பேர் அல்லது எத்தனை முறை எனக் கணக்கிட உதவுகிறது. அது என்ன Sumif மற்றும் countif ?
அலுவலங்களில் MS Excel தான் பல வழிகளில் பயன்படுத்தப்படுகிறது. எக்சலில் நமக்குத் தெரியாத பல பங்சன்கள் உள்ளன. உபயோகப்படும் இரண்டு பங்சன்களை இன்று பார்ப்போம். Sum மற்றும் Count பங்சன்கள் நமக்குத் தெரியும். Sum என்பது எண்களில் அமைந்த தகவல்களை கூட்ட உதவுகிறது. அதே போல count என்பது எத்தனை பேர் அல்லது எத்தனை முறை எனக் கணக்கிட உதவுகிறது. அது என்ன Sumif மற்றும் countif ?1.sumif
குறிப்பிட்ட நிபந்தனையைக்கொடுத்து அதை மட்டும் கூட்ட வேண்டும் என கட்டளை கொடுப்பதே sumif ஆகும். இதன் அமைப்பு :
Sumif( range, criteria, sum_range)
அதாவது உங்கள் பள்ளியில் மதிப்பெண்களை உள்ளீடு செய்கிறிர்கள். அதில் 75 க்கு மேல் வாங்கிய மாணவர்களின் மதிப்பெண்களை மட்டும் மொத்தமாக கூட்ட வேண்டும்.
91 + 83 + 98 + 77 + 87
அலுவலகத்தில் 5000 க்கு மேல் சம்பளம் வாங்குபவர்களின் மொத்த சம்பளத்தை கூட்ட வேண்டும். இந்த மாதிரி நிபந்தனைகளைப் பொறுத்து கூட்டுவதற்கு பயன்படுத்தலாம்.
5600 + 7500 + 6700 + 8300 + 5900
1.Range என்பது நீங்கள் மதிப்பீட்டுக்கு எடுத்துக்கொள்ளும் பகுதி.
2.Criteria என்பது கொடுக்கப்பட வேண்டிய நிபந்தனை. இதை இரட்டை மேற்கோள்
குறிகளுக்குள் கொடுக்க வேண்டும். ( Double quotation)
3.Sum range என்பது கணக்கீட்டுக்கு எடுத்துக்கொள்ளும் பகுதி.இதை கொடுக்காவிடில் range பகுதியையே கணக்கீட்டுக்கு எடுத்துக்கொள்ளப்படும்.
எடுத்துக்காட்டு :
A2 என்ற நெடுவரிசையில்( Column ) இருந்து 10 மாணவர்களின் மொத்த மதிப்பெண்கள் இருப்பதாக கொள்வோம். அப்படியெனில் A2 லிருந்து A11 வரை 10 பேரின் மதிப்பெண்கள் வரிசைப்படி உள்ளன. எனவே மதிப்பீட்டுக்கு எடுத்துக்கொள்ளும் பகுதி A2:A11 ஆகும்.
நிபந்தனை – மொத்த மதிப்பெண்கள் 450 க்கு மேல் இருப்பின் கூட்டுதல்.
எனவே எந்த இடத்தில் மொத்த கூடுதல் வேண்டுமோ அங்கு கீழ்க்கண்டவாறு
தட்டச்சிட்டு எண்டர் பட்டனை அழுத்தினால் விடை கிடைக்கும்.
=sumif( A2:A11, ">450")
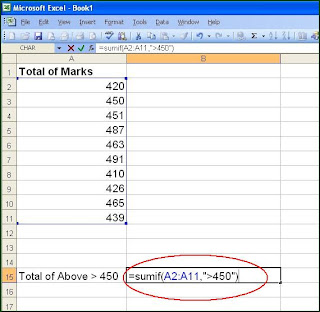
இதைப்போலவே வேறு நிபந்தனைகளுடனும் பயன்படுத்தலாம்.
">=450" ,"<450","<=450","=450"
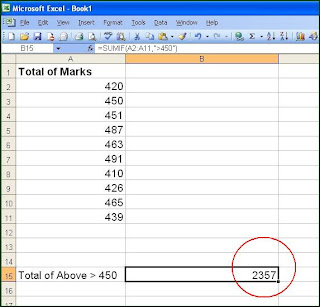
2.Countif
இது மிகவும் உதவக்கூடிய முக்கியமான பங்சன் ஆகும்.
இதன் அமைப்பு: =countif ( range , criteria )
இந்த பங்சன் மூலம் குறிப்பிட்ட நிபந்தனையைக்கொடுத்து எத்தனை பேர், எத்தனை முறை என்பதை அறியலாம். உதாரணமாக 5000 க்கு மேல் சம்பளம் வாங்குபவர்கள் எத்தனை பேர், எத்தனை பேர் கணக்கில் 100 வாங்கியுள்ளனர், எத்தனை மாணவர்கள் 450 க்கு மேல் மதிப்பெண் பெற்றுள்ளனர் என்பதைக்கண்டறியலாம்.
மேலே கண்ட உதாரணத்திலேயே எத்தனை பேர் 450 க்கு மேல் மதிப்பெண் வாங்கியுள்ளனர் என்பதைப்பார்க்க கீழ்க்கண்டவாறு தட்டச்சிடவும்.
=countif ( A2:A11, ">450" )
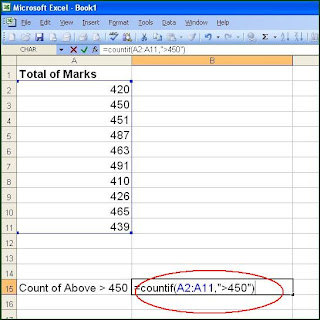
எத்தனை பேர் வாங்கியுள்ளனரோ அந்த விடையைக்கொடுக்கும். இதிலும் வேறு நிபந்தனைகளையும் பயன்படுத்தலாம்.
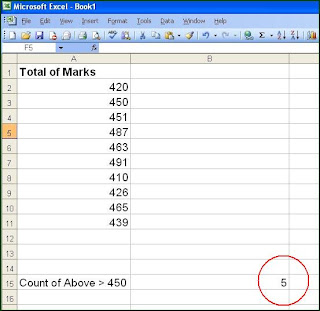
மேலும் இதோடு சொற்களையும் எண்ணுவதற்கு ( Counting words) பயன்படுத்தலாம். எப்படியெனில் apple என்ற சொல் எத்தனை முறை குறிப்பிட்ட இடத்திற்குள் வந்துள்ளது என்பதையும் கண்டறியலாம்.
= countif ( A1:A10, "apple")
நன்றி.
| Tweet | |||






Valuable Info...
ReplyDeleteThanks For Sharing....
Please submit more abt Word & XL Trics..
Keep Rocking...
பகிர்வுக்கு நன்றி சார்.
ReplyDeleteமிகவும் உபயோகமுள்ள பதிவு..! பாராட்டுக்கள்.. தங்கள் வலைப்பூவில் ஏதாவது ஒரு நல்ல விஷயத்தை மட்டுமே பதிவிடுகிறீர்கள்..! வாழ்க.. வளர்க!
ReplyDeletethanks
ReplyDeleteஎக்சலில் கேபிட்டல் லெட்டர்ஸ் ஆகுவதற்கு Short Key?
ReplyDeleteSorry Nathiya I dont know for that shortcut keys but you can use these functions
ReplyDeleteupper()
lower()
proper()